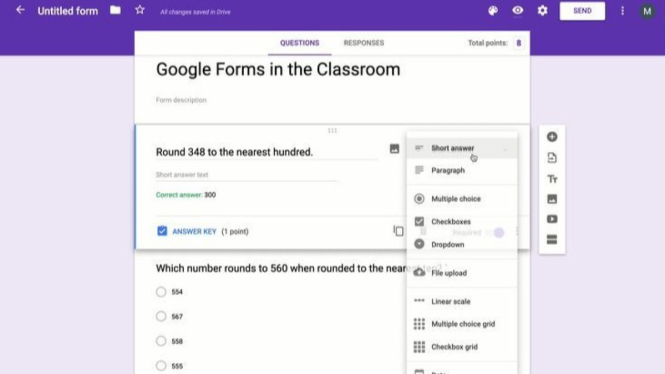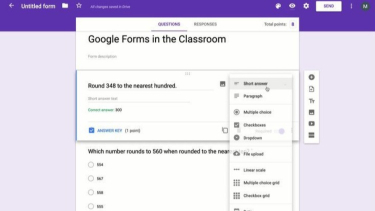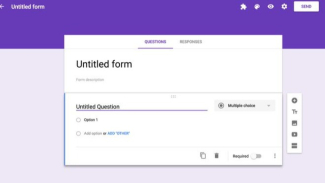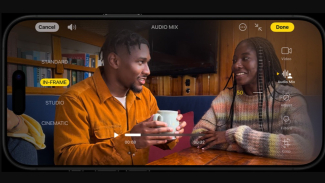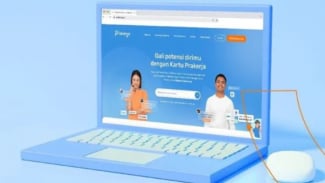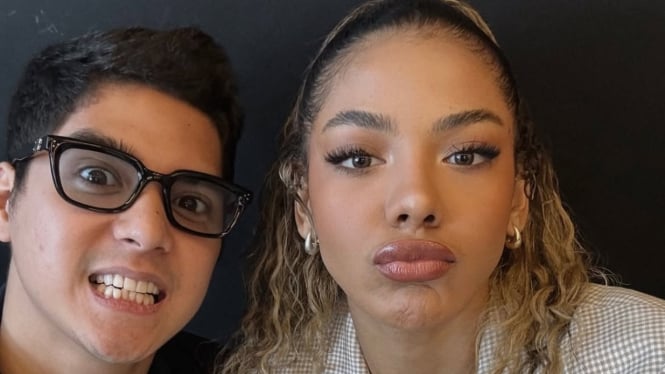Cara Mudah Membuat Presensi Menggunakan Google Form
- id.pinterest.com
Bandung, VIVA – Membuat presensi melalui Google Form adalah cara yang mudah dan efektif untuk mengelola kehadiran karyawan atau siswa secara online. Berikut adalah langkah-langkah untuk membuat presensi menggunakan Google Form:
1. Buka Google Form
Pertama, buka browser web dan akses halaman Google Form melalui alamat `forms.google.com`. Pastikan sudah memiliki dan masuk ke akun Google. Jika belum memiliki akun, Anda bisa membuatnya terlebih dahulu.
2. Buat Formulir Baru
Setelah masuk ke halaman Google Form, klik tombol “+ Blank” atau “Buat” untuk membuat formulir baru. Anda akan diarahkan ke tampilan pengeditan formulir.
Google Form
- id.pinterest.com
Google Form
- id.pinterest.com
3. Isi Judul dan Deskripsi Formulir
Isi judul formulir dengan nama absensi, seperti “Presensi Kelas A22” dan deskripsi formulir dengan keterangan yang relevan. Judul dapat diisi absensi dan nama kelas atau perusahaan, sedangkan deskripsi dapat menambahkan keterangan lebih sesuai kebutuhan.
4. Tambahkan Pertanyaan Absensi
Klik pada kotak “Tambahkan pertanyaan” untuk memasukkan pertanyaan pertama untuk absen. Pilih jenis pertanyaan yang relevan, seperti “Nama” atau “Waktu Kehadiran” atau yang lainnya.
5. Atur Pertanyaan dan Opsi Jawaban
Untuk pertanyaan “Waktu Kehadiran”, pilih jenis pertanyaan “Multiple Choice Grid” dari daftar opsi. Masukkan pertanyaan yang relevan, seperti “Pilih waktu kehadiran Anda” dan opsi jawaban yang sesuai dengan absensi, seperti “08:00-09:00”, “09:00-10:00”, dan seterusnya.
6. Aktifkan Fitur Wajib Diisi
Untuk memastikan bahwa semua siswa atau karyawan mengisi semua pertanyaan, aktifkan fitur “wajib diisi” pada setiap pertanyaan yang diperlukan.
7. Buat Link dan Bagikan Formulir
Setelah selesai mengatur formulir absensi, klik tombol “Bagikan” atau “Send” di bagian kanan atas formulir. Pilih opsi untuk membuat link formulir dan perpendek linknya. Salin link tersebut dan siap dibagikan kepada karyawan atau siswa yang akan menggunakannya.
8. Sinkronisasi dengan Spreadsheet (Opsional)
Data dari peserta yang diisi melalui Google Forms akan langsung otomatis terhubung dengan spreadsheet. Pastikan memiliki akun Gmail dan mengaktifkan terlebih dahulu Google Drive. Dengan begitu, semua layanan aplikasi dari Google termasuk Forms dan Spreadsheet bisa digunakan secara otomatis.
9. Lihat Pratinjau Formulir
Sebelum memberikan link Google Forms, pastikan untuk melihat pratinjau formulir terlebih dahulu. Caranya, cukup klik ikon “Preview” yang berbentuk mata di pojok kanan atas formulir. Ini penting supaya Anda bisa memastikan bahwa formulir berfungsi dengan baik.