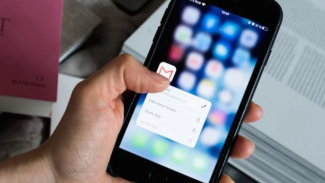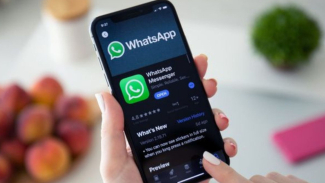Jangan Lupa! Cara Simpel Melihat Password WiFi yang Terhubung di Perangkatmu
- cottonbro studio/www.pexels.com
Bandung – Pernahkah kamu mengalami momen canggung ketika teman atau kerabat datang berkunjung dan meminta password WiFi, tetapi kamu justru lupa? Ini adalah situasi yang sering dialami banyak orang.
Saat koneksi internet menjadi salah satu kebutuhan utama, mengetahui password WiFi dengan cepat dan mudah sangat penting.
Beruntung, ada cara sederhana untuk mengecek password WiFi yang sudah terhubung di perangkat seperti smartphone, laptop, atau komputer.
Bagi pengguna Android, cara untuk menemukan password WiFi yang tersimpan di perangkat mereka cukup mudah.
ilustrasi Wifi Laptop
- cottonbro studio/www.pexels.com
Pertama, buka aplikasi 'Settings' dan pilih menu 'WiFi & Network'.
Di sebelah jaringan yang terhubung, terdapat ikon roda gigi atau kunci. Dengan mengklik ikon tersebut, pengguna dapat mengakses opsi untuk membagikan password.
Setelah melakukan otentikasi menggunakan sidik jari atau PIN, password WiFi akan muncul di bawah kode QR yang ditampilkan.
Bagi pengguna iPhone, langkah-langkahnya sedikit berbeda. Pengguna perlu masuk ke 'Settings', lalu ke menu 'iCloud' dan mengaktifkan fitur 'Keychain'.
Setelah itu, aktifkan 'Personal Hotspot' dan sambungkan iPhone ke Macbook. Dengan cara ini, pengguna dapat mencari password WiFi yang tersimpan dengan mudah melalui aplikasi 'Keychain Access' di Macbook.
Cukup cari jaringan WiFi yang diinginkan, dan passwordnya akan terlihat setelah memasukkan kredensial administrator.
Bagi para pengguna laptop atau komputer dengan sistem operasi Windows, ada cara lain yang dapat dilakukan.
Cukup buka menu 'Start' dan cari 'Network Status' di bilah pencarian. Klik kanan pada simbol WiFi di sudut kanan bawah layar dan pilih 'Network and Internet Settings'.
Dalam pengaturan yang muncul, pilih 'Properties' dan klik 'View Wi-Fi security key'. Dengan begitu, password WiFi pun akan muncul di layar, siap digunakan.
Jika kamu adalah pengguna Macbook, prosesnya juga sangat sederhana. Buka aplikasi 'Keychain Access', lalu cari menu 'Passwords' di toolbar.
Masukkan nama jaringan WiFi yang ingin dicari di kolom pencarian. Dengan mengklik dua kali pada nama jaringan, rincian jaringan akan muncul.
Setelah itu, pengguna hanya perlu memilih opsi 'Show Password' dan memasukkan password sistem untuk melihat password WiFi.
Menggunakan metode-metode di atas, kamu tidak perlu lagi merasa canggung ketika tamu meminta password WiFi.
Ketahuilah bahwa cara-cara ini tidak hanya praktis tetapi juga efisien untuk digunakan di berbagai perangkat.
Pastikan kamu mengingat langkah-langkah ini agar tidak lagi mengalami kebingungan di masa mendatang.
Dengan pengetahuan ini, koneksi internet di rumahmu akan selalu terjaga, dan kamu siap untuk berbagi dengan siapa pun yang membutuhkan.