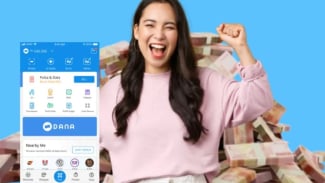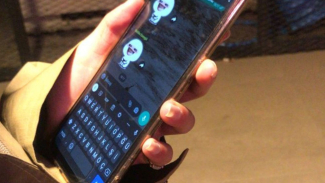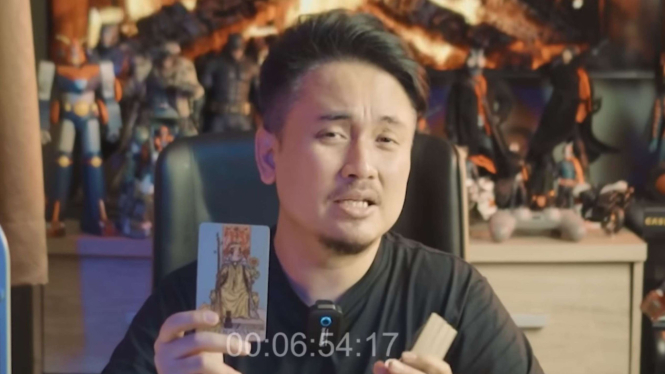5 Cara Mudah Screenshot di Laptop dan Komputer yang Wajib Kamu Tahu!
Kamis, 14 November 2024 - 17:30 WIB
Sumber :
VivaBandung – Mengambil screenshot di laptop atau komputer kini menjadi kebutuhan yang sangat umum.
Baik untuk mencatat informasi, menyimpan gambar dari layar, atau bahkan menyelamatkan pesan penting, screenshot menjadi cara yang praktis dan cepat untuk mendokumentasikan berbagai hal.
Bagi banyak orang, terutama yang baru beralih ke dunia teknologi, mungkin cara melakukan screenshot ini masih terasa membingungkan. Padahal, ada berbagai cara mudah yang bisa dilakukan, baik untuk pengguna Windows 10 maupun Windows 11.
Salah satu metode paling dasar yang bisa digunakan adalah dengan menekan tombol PrintScreen (PrtScn) pada keyboard.
Screenshot di Laptop
Photo :
Tombol ini umumnya terletak di baris atas, dekat pojok kanan keyboard. Setelah menekan tombol tersebut, hasil screenshot akan tersalin ke clipboard, dan Anda tinggal membuka aplikasi Paint untuk menempelkan gambar dengan menekan Ctrl + V .
Gambar tersebut bisa disimpan dengan memilih File > Save As dan memilih format seperti JPEG atau PNG.
Bagi Anda yang ingin menangkap layar hanya untuk jendela aktif, kombinasi tombol Alt + PrintScreen bisa menjadi solusi praktis.
Setelah menekan kedua tombol tersebut, hasil tangkapan layar akan langsung disalin ke clipboard. Anda bisa memindahkan gambar ke aplikasi lain, seperti Word atau Paint, untuk disimpan.
Jika Anda lebih suka langsung menyimpan hasil tangkapan layar, metode dengan menekan Windows + PrintScreen bisa menjadi pilihan.
Ketika tombol ini ditekan, layar komputer akan meredup sejenak, menandakan bahwa screenshot sedang diambil. Hasilnya akan langsung tersimpan secara otomatis di folder Screenshots yang bisa diakses melalui File Explorer.
Bagi pengguna Windows 10 dan Windows 11, fitur Snip & Sketch atau Snipping Tool juga sangat membantu.
Fitur ini memungkinkan pengguna untuk memilih berbagai jenis tangkapan layar—apakah itu bentuk persegi panjang, bentuk bebas, jendela tertentu, atau layar penuh.
Anda cukup menekan kombinasi tombol Windows + Shift + S untuk mengaktifkan menu ini. Setelah layar meredup, Anda bisa memilih area yang ingin diambil sebagai screenshot.
Bagi pengguna Windows 11, ada alat yang lebih canggih lagi, yaitu Snipping Tool yang memberikan pengalaman lebih lengkap dalam memilih area layar yang akan discreenshot.
Fitur ini bisa diakses dengan menekan tombol Windows + Shift + S, dan Anda akan disuguhkan berbagai pilihan untuk mengambil screenshot dengan mudah dan cepat.
Dengan berbagai metode yang tersedia, pengguna laptop dan komputer kini bisa lebih fleksibel dalam mengambil screenshot untuk keperluan pribadi maupun pekerjaan.
Apapun pilihan Anda, yang terpenting adalah memilih cara yang paling sesuai dengan kebutuhan.