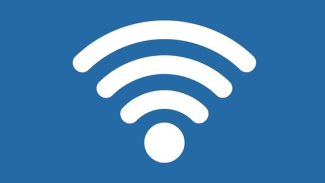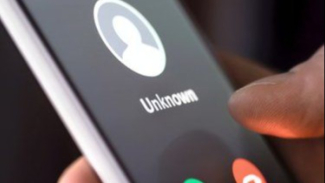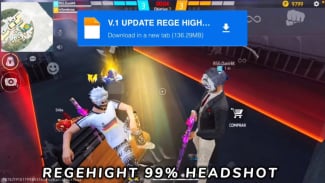Cara Praktis Melihat Password Wifi di Berbagai Perangkat
- pixabay.com
VIVABandung – Dalam era digital saat ini, terkadang kita dihadapkan pada situasi di mana kita perlu mengingat kembali kata sandi WiFi untuk terhubung ke internet.
Wifi
- pixabay.com
Hal ini bisa terjadi karena berbagai alasan, seperti lupa kata sandi, setelah melakukan pembaruan sistem, atau ketika WiFi mengalami masalah.
Selain itu, mungkin Anda juga ingin membagikan kata sandi WiFi kepada teman atau kerabat.
Jangan khawatir, karena terdapat berbagai cara untuk menemukan kata sandi WiFi yang terhubung ke jaringan.
Berikut ini adalah langkah-langkah yang dapat Anda ikuti untuk mengetahui password WiFi di berbagai perangkat.
Cara Melihat Password WiFi di Windows 10 dan 11:
Pertama, buka Pengaturan pada Windows Anda. Kemudian, klik pada "Jaringan & Internet".
Untuk pengguna Windows 10, pilih "Ubah Opsi Adaptor", sementara pengguna Windows 11 dapat mengklik "Pengaturan Jaringan Lanjutan".
Setelah itu, pilih "Opsi Adaptor Jaringan Lainnya". Klik dua kali pada jaringan WiFi yang terhubung, lalu pilih "Wireless Properties" dan navigasikan ke tab "Security".
Di sini, Anda akan menemukan menu yang menyertakan kata sandi WiFi yang tersembunyi di bawah tanda bintang.
Untuk menampilkan password, cukup centang kotak "Show Characters".
Cara Melihat Kata Sandi WiFi di Android:
Buka Pengaturan, lalu klik "Internet".
Setelah itu, sentuh ikon roda gigi di samping jaringan WiFi yang sedang Anda gunakan.
Di layar berikutnya, klik "Bagikan" dan jalankan proses autentikasi, yang mungkin meminta PIN, pola, atau biometrik sesuai dengan pengaturan perangkat Anda.
Setelah proses autentikasi selesai, kata sandi jaringan WiFi akan muncul di bawah kode QR.
Cara Melihat WiFi Password di iPhone:
Untuk pengguna iPhone, buka aplikasi "Pengaturan" dan klik pada "Jaringan WiFi".
Klik ikon informasi (ikon "i" dalam lingkaran) pada jaringan WiFi yang ingin Anda ketahui kata sandinya.
Ketuk bidang "password", lalu masukkan ID Apple dan kata sandi, serta kode sandi iPhone Anda untuk menampilkan kata sandi WiFi.
Penting untuk dicatat bahwa langkah- langkah ini dapat dilakukan pada iPhone yang menjalankan versi iOS 16 atau lebih baru.
Dengan langkah-langkah di atas, Anda kini dapat dengan mudah menemukan kata sandi WiFi yang diperlukan untuk terhubung dengan internet atau membagikannya kepada orang lain.